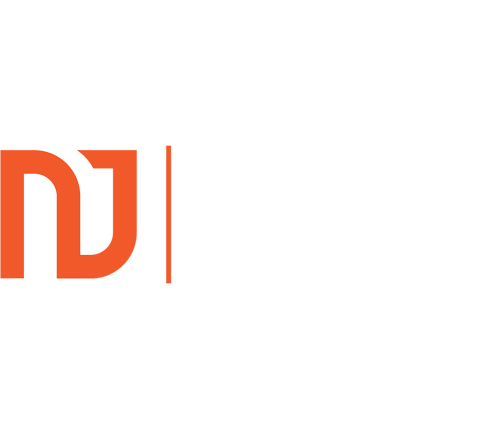If, like me, you kept on seeing this message and it was sending you slightly mad “Sorry, we’re having trouble opening this item. This could be temporary, but if you see it again you might want to start Outlook, and despite starting Outlook, it still kept popping up, I have a solution for you.

The good news is that it is not the solution everyone else seems to provide, which never worked for me.
I seem to have found the only fix for me, so read on if you have tried other solutions and they did not work.
When I Kept Seeing The Sorry We’re Having Trouble Opening This Item Error Message
Maybe because I used to be a solicitor/attorney/lawyer, I am quite organised with my Outlook (some might call it OCD, whatever ;).
I have different folders for all of my consultancy clients and save all chains of emails in there.
Often, I would be looking for an old message to check what had been agreed many months ago, sometimes years, and I could not find the message I was looking for.
What I did find though was a message inside the client folder saying:
“There are more items in this folder on the server. Connect to the server to view them.”
Like a robot, I duly clicked on the message to connect to the server, and suddenly all of these extra lovely messages appeared.
I found the one I wanted to open, double clicked on it to open it, only to have this pop up:

Cue angry face, cussing at computer, closing Outlook and opening it again, only to go through the entire process once again.
To save myself untold anquish, I sought to find a solution.
There were dozens of links, but all of them had some very convoluted and complex solutions that involved clearing cache, restoring to original outlook and all sorts of things that I knew would cost me hours of my life which would never return.
So I set out to find my solution, and I DID!
If you have the same issue that I have described above, here is the solution:
Fixing The Sorry We’re Having Trouble Opening This Item Proble For Good
This is how it worked for me!
1. Inside Outlook, Select File/Account/Account Settings as shown below:
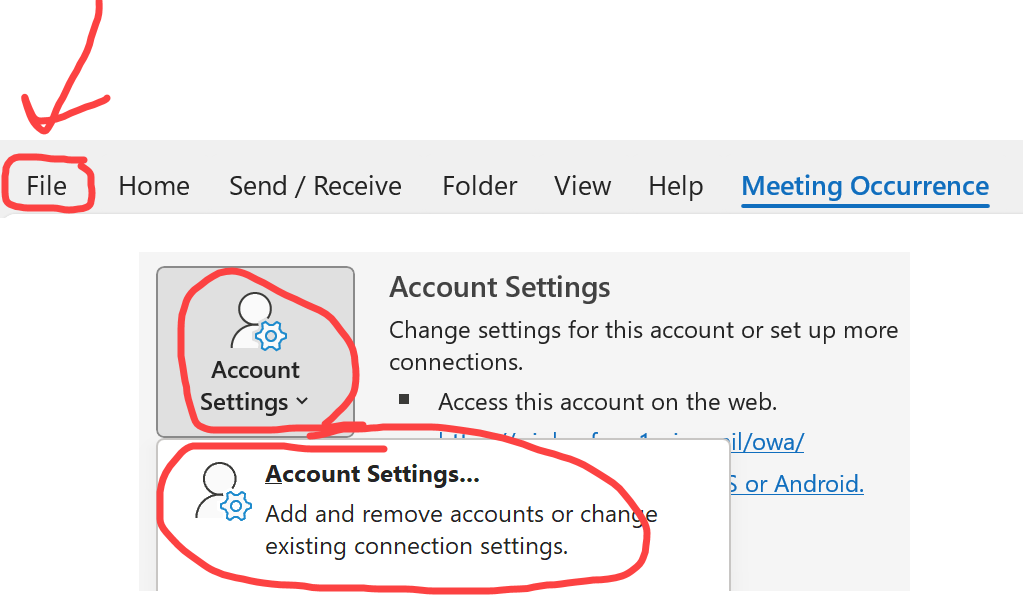
2. Once email settings pop up, select CHANGE as shown below:

3. Change the length of time emails are downloaded from the server.
In my case, the setting was for 6 months, so all of the old emails I wanted to view, Outlook would not let me view.
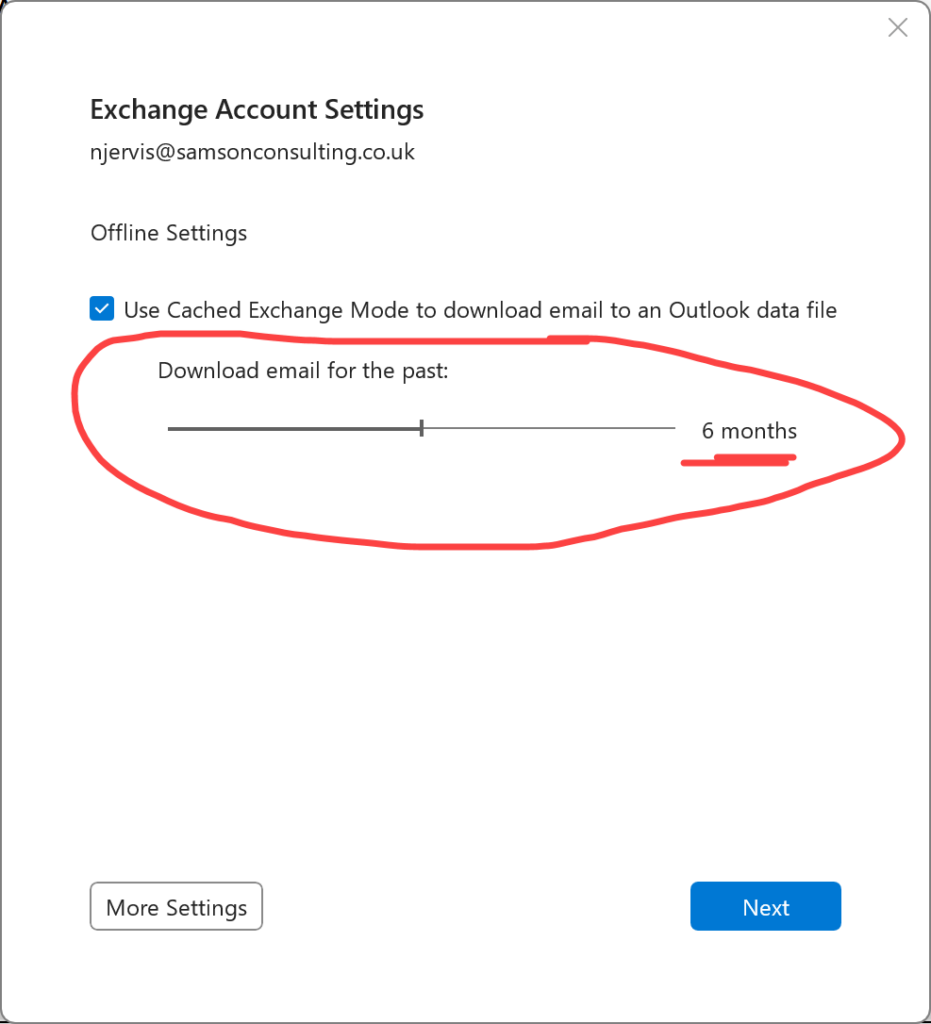
Slide the dial from 6 months or whatever your settings were, to, in my case, ALL to download all emails so that they are always there when I need them!
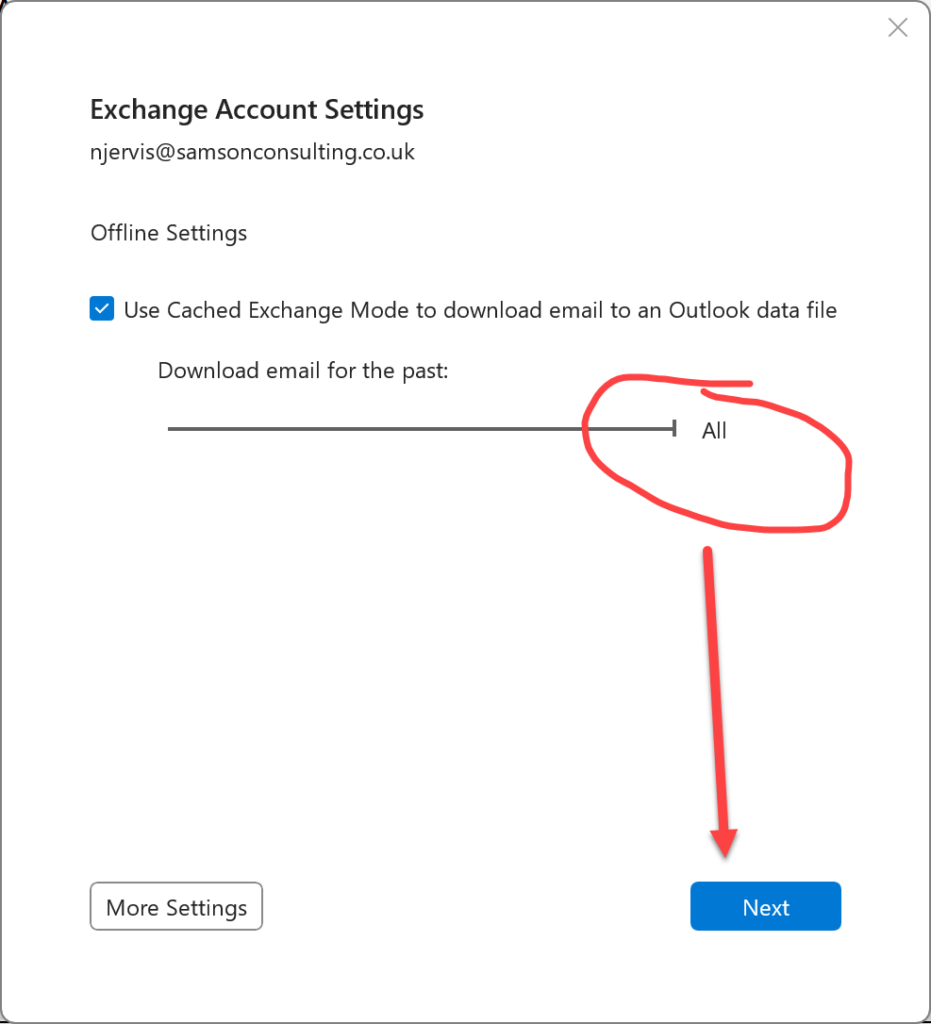
Once you have slid the date to save emails from the default 6 months setting to your desired timescale, click the Next button shown below.
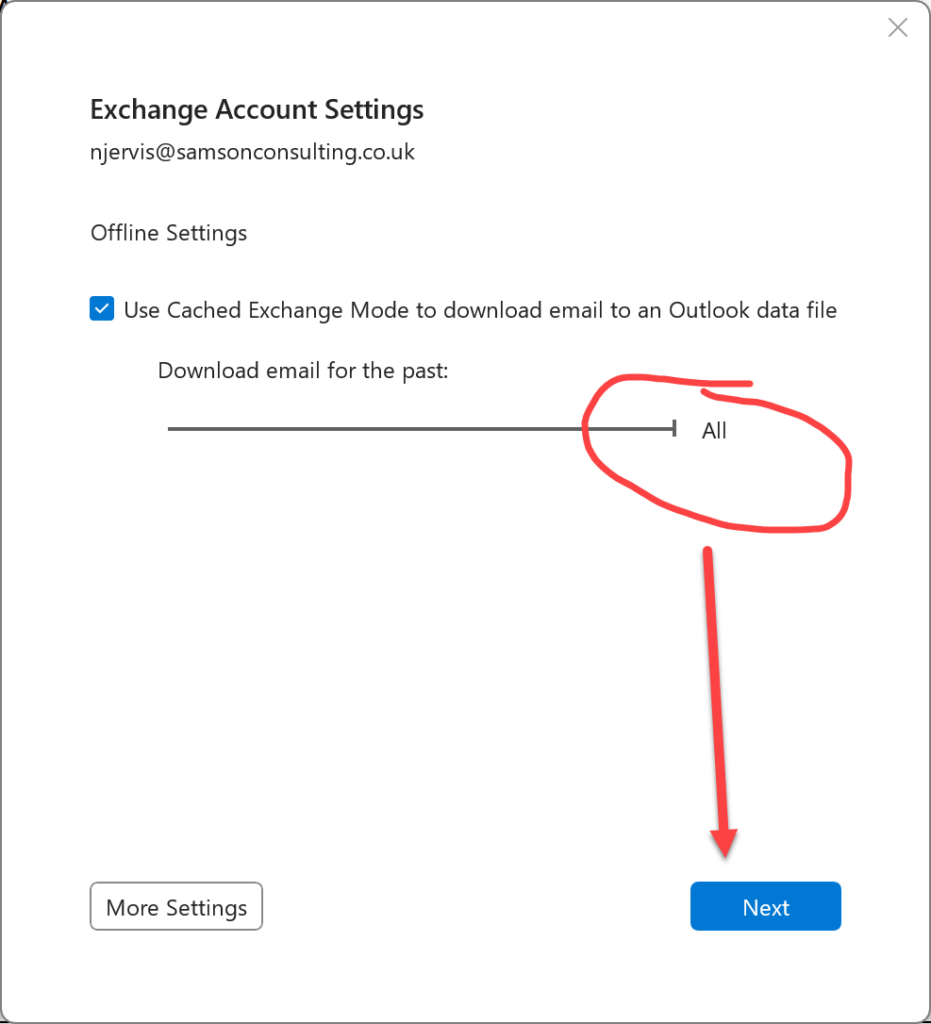
4. Select Done as shown below:
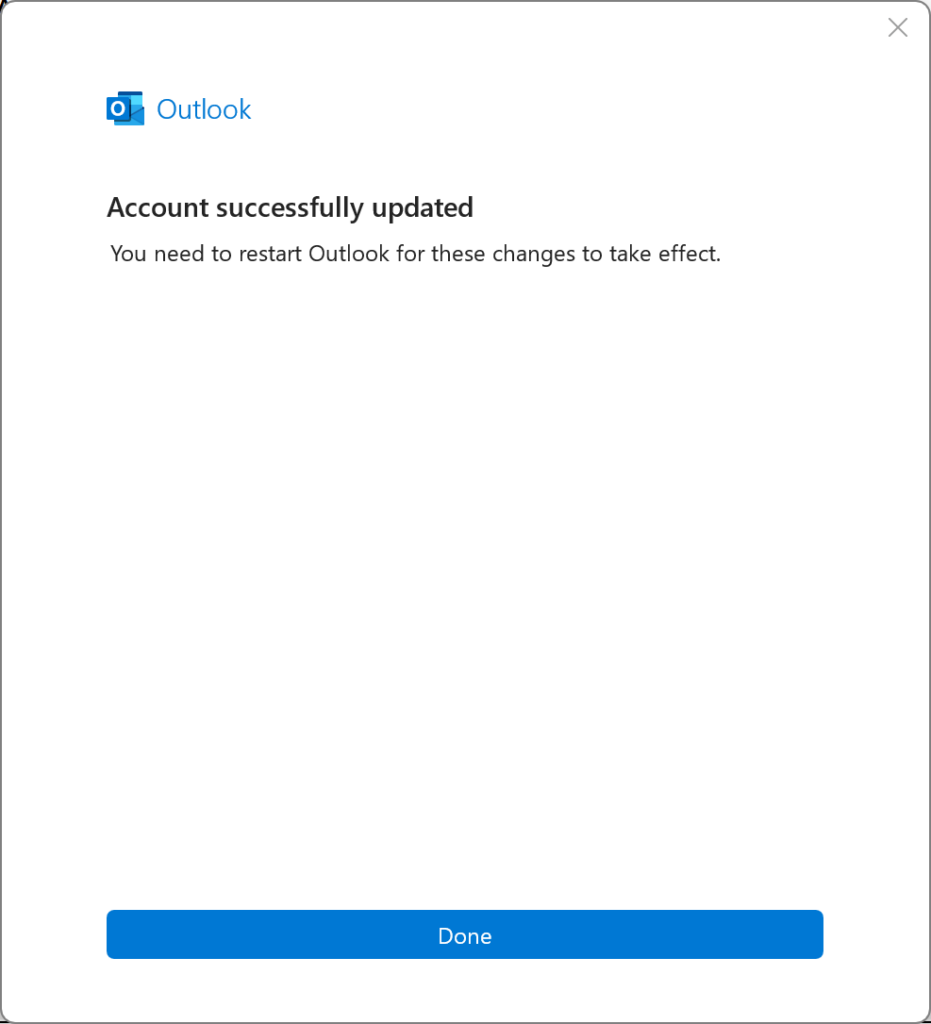
5. Finally, you must now close and restart Outlook, AND THEN WAIT!
It will take some time for all of your emails to download, so be very patient (mine took around 30 minutes).
You are better off leaving your computer, going for a walk or to the gym, then coming back later to find all of your once hidden and inaccessible emails now ready for you to view :).