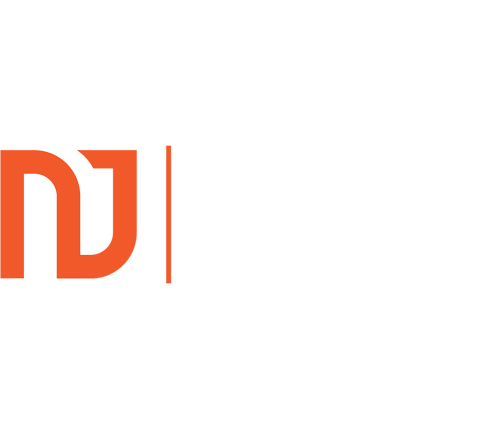When you register for the Zoom meeting you will be sent an email confirming the link to join the meeting. It will be a link like this one https://us04web.zoom.us/w/123456789 although the numbers will of course be slightly different to those numbers.
Click the link five minutes before the call
If it is your first time attending a Zoom call, click the link five minutes before the meeting starts, which will give you time to download the software to enable you to attend the meeting and set up your microphone etc so that you are ready to go once the call starts.
When you have done that, use the assistance below to get started.
Attending a Zoom Meeting from Your Laptop or Desktop
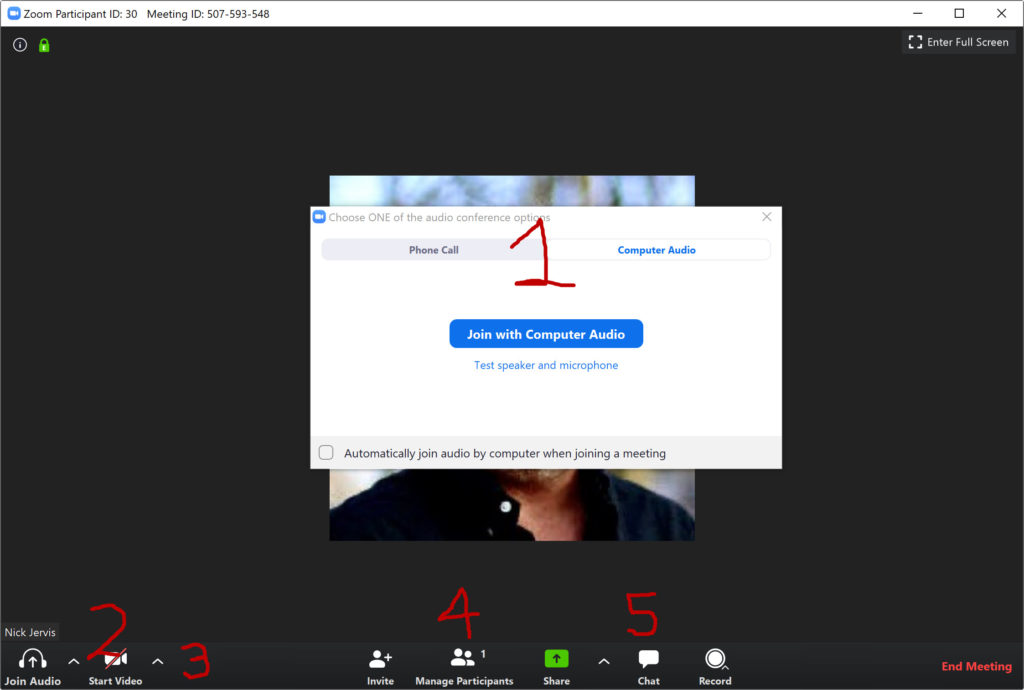
- Choose your audio settings. If you have a headset or earphones, computer audio will be fine. Otherwise, select telephone audio for the dial in numbers. If your internet connection is not strong it is a good idea to choose this option too.
- Start your video. Zoom meetings are virtual meetings. Especially whilst we are all home working it is nice to see some other faces, so don’t by shy, join with your video.
- If you want to play with your video settings, you can even add a virtual background from some pre-loaded images or you can upload your own. Select the drop down arrow to do this.
- Your entry at 4 will simply say ‘participants’ and it is here you can see who else is on the meeting.
- Chat is where you can ask any questions to the organiser or even to others on the call. Select ‘Everyone’ to send your question to all, or the individual if you want to send a personal message.
Attending a Zoom Meeting from Your IPad, IPad Pro or Iphone
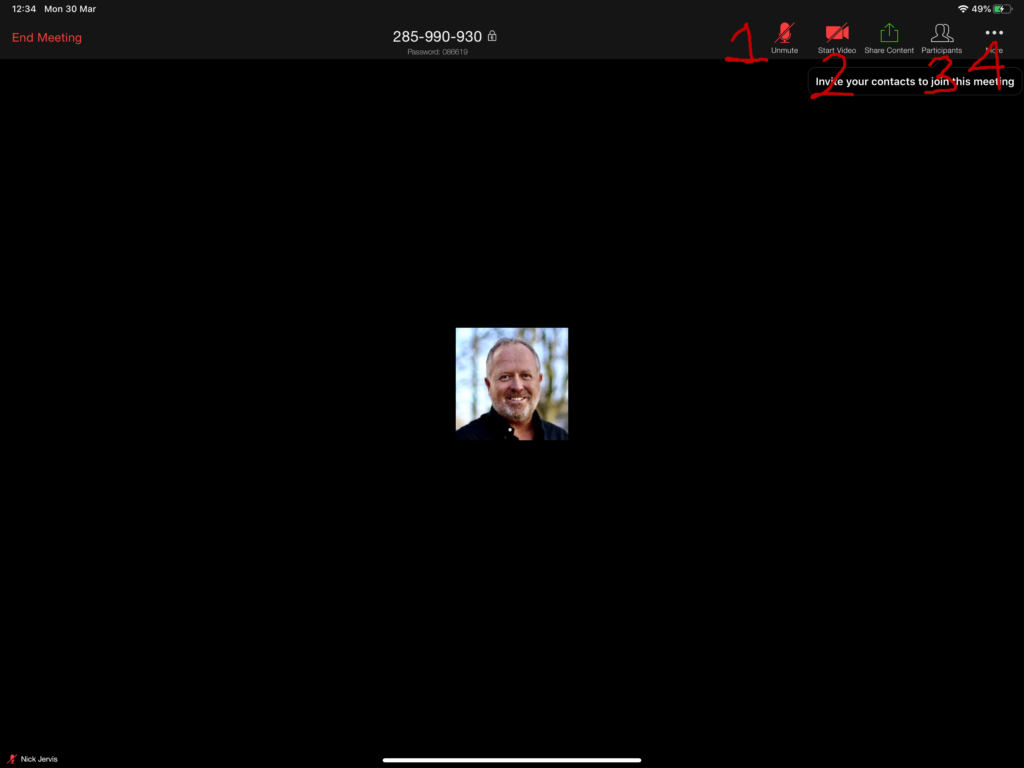
- With an IPhone or IPad Zoom automatically defaults to any connected Airpods or the device’s microphone. You can use Option 1 to unmute yourself if you would like to ask a question.
- Start your video. Zoom meetings are virtual meetings. Especially whilst we are all home working it is nice to see some other faces, so don’t by shy, join with your video.
- 3 is where you can see who else is on the meeting.
- The three dots at 4 give you acccess to both the virtual background and the chat feature:
- Virtual background allows you to select from some pre-loaded images or upload your own image to place as your own virtual background. Fancy being on a beach during the meeting, just add an image and select it as your virtual background.
- Chat is where you can ask any questions to the organiser or even to others on the call. Select ‘Everyone’ to send your question to all, or the individual if you want to send a personal message.
That’s pretty much it!
Enjoy!